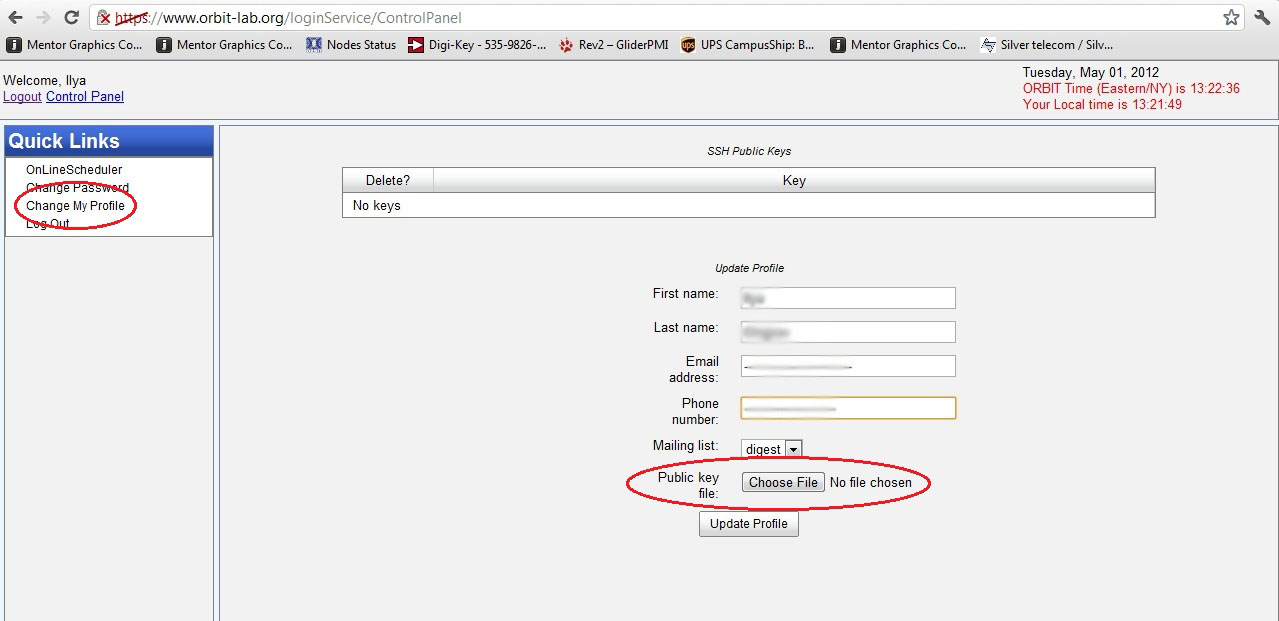| Version 32 (modified by , 13 years ago) ( diff ) |
|---|
Table of Contents
SSH Keys
Configuring your SSH client to use keys instead of password
Putty
Generate a public/private key pair on your by using PuTTYgen as illustrated below:
Start PuTTYgen

Click the Generate button.You will be asked to move mouse to generate some randomness. After that the program will generate key and display the result.

Boxes "Key passphrase" and "Confirm passphrase" leave blank to be able to authenticate without passphrase.
Now, you can save public and private key.
You can recover the public key from the private key with PuTTYgen by clicking the Load button. But you can not recover the private key from the public key.

Now, you need to upload public key to your orbit account. Click here to see instructions.
To connect to remote host using putty using public key authentication open session in the Connection > SSH > Auth window. Load the session profile before configuring the Auth window.
Before connect click Save to update session profile.
You won't be prompt for password.

SSH Secure Shell

From the menu choose Edit> Settings option and then Key

Click the Generate button.

Click Next

Select RSA type of the key. Click Next

Wait until key is generated.

Enter file name for private key and comment. Leave passphrase blank.
Click Next.

Click Next. To upload public key to your orbit account see instructions.
Now, save public key into file by clicking Export button
After you upload public key you can connect to host choosing Public Key option for Authentication Method.

Install the public key on the remote host
To upload you public key to your orbit account visit https://www.orbit-lab.org/loginService/ControlPanel. Choose "Change My Profile" option.
Here you can upload you public key and to change you profile.
Attachments (15)
- ControlPanel.jpg (108.5 KB ) - added by 13 years ago.
- puttygen01.png (11.8 KB ) - added by 7 years ago.
- puttygen02.png (11.0 KB ) - added by 7 years ago.
- puttygen03.png (25.2 KB ) - added by 7 years ago.
- puttygen04.png (22.6 KB ) - added by 7 years ago.
- puttygen05.png (24.1 KB ) - added by 7 years ago.
- puttygen06.png (23.4 KB ) - added by 7 years ago.
- putty01.png (19.3 KB ) - added by 7 years ago.
- putty02.png (20.3 KB ) - added by 7 years ago.
- putty03.png (20.8 KB ) - added by 7 years ago.
- putty04.png (21.0 KB ) - added by 7 years ago.
- putty05.png (19.4 KB ) - added by 7 years ago.
- putty06.png (19.5 KB ) - added by 7 years ago.
- putty07.png (21.1 KB ) - added by 7 years ago.
- putty_alert.png (10.7 KB ) - added by 7 years ago.
Download all attachments as: .zip