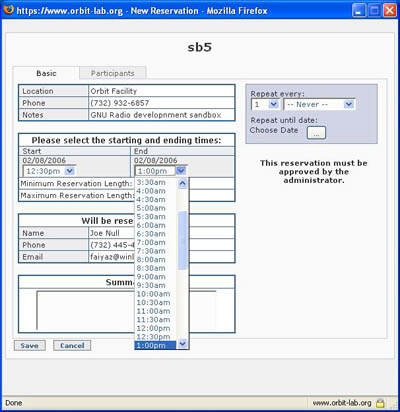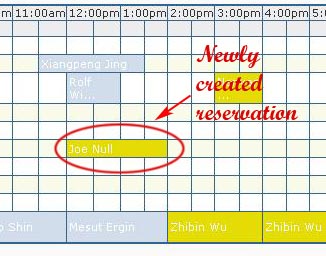| Version 8 (modified by , 18 years ago) ( diff ) |
|---|
Reservation
As this is a wireless testbed, it is difficult to run multiple experiments without interference. Therefore, we currently only support one experiment at a time on the individual grid. In Orbit speak, a grid is a set of nodes together with the controling console which can be used to run experiments. In the present setup, the testbed consists of a signle large grid (main grid) with 400 nodes and an array of sandboxes i.e. "grids" with only 2 nodes and a console, which are development and test environments intended to reduce the time experimenters need on the main grid. Ideally, experimenters develop their software (application programs, routing protocols, measurement instrumentation, etc.) on offsite machines and then use the sandboxes for integration with the orbit environment and orbit software infrastructure. Once the experiment runs successfully in the sandbox environment, it can be moved to the main grid.
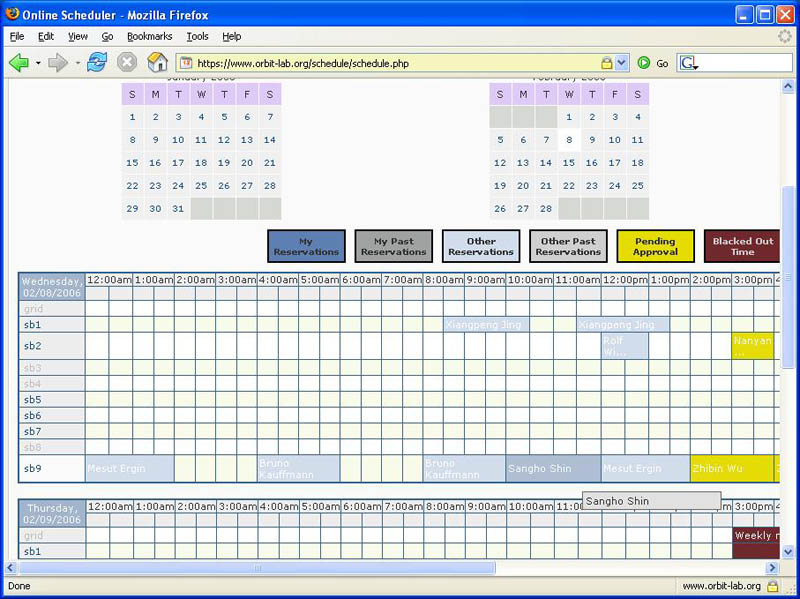
|
| Figure 1: Scheduler web page |
Reservations for Orbit resources (the main grid or any of the sandboxes) can be made on the ORBIT Schedule page. The scheduler main screen is illustrated in Figure 1.
To reserve a resource, first navigate to the table for the day you wish to make the reservation on (please note that you can advance the calendar by using navigation links at the bottom of the page; also you cannot reserve a resource for a date/time that has passed or the one for which you don't have permission). Once you have located the table for the requested day, click on the time slot you want to use as a start time of your resource reservation. This will open the form showing the detail of the reservation. Currently slot duration is limited to 2 hours per request.
After saving the reservation, the pop-up windows is closed and main scheduler table is updated with the newly created reservation slot in yellow color indicating that it is in the "pending approval" state. Also, the email notification on the reservation is sent to your registered email address. Once it has been approved, the color for that slot will be changed to dark blue and approval email notification message will be sent to the requester.
Conflicts
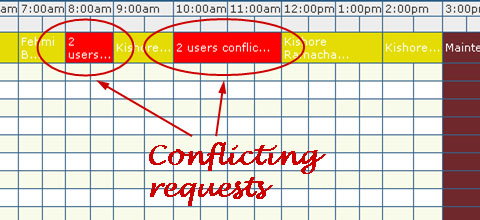
|
| Scheduling Conflicts |
Attachments (8)
- Schedule-howto3.jpg (128.8 KB ) - added by 20 years ago.
- Schedule-howto4.jpg (56.7 KB ) - added by 20 years ago.
- Schedule-howto5.jpg (49.3 KB ) - added by 20 years ago.
- Schedule-HowTo6.jpg (66.6 KB ) - added by 18 years ago.
- Schedule-howto3.png (99.8 KB ) - added by 12 years ago.
- Schedule-howto4.png (21.6 KB ) - added by 12 years ago.
- Schedule-howto5.png (13.3 KB ) - added by 12 years ago.
- Schedule-HowTo6.png (8.2 KB ) - added by 12 years ago.
Download all attachments as: .zip