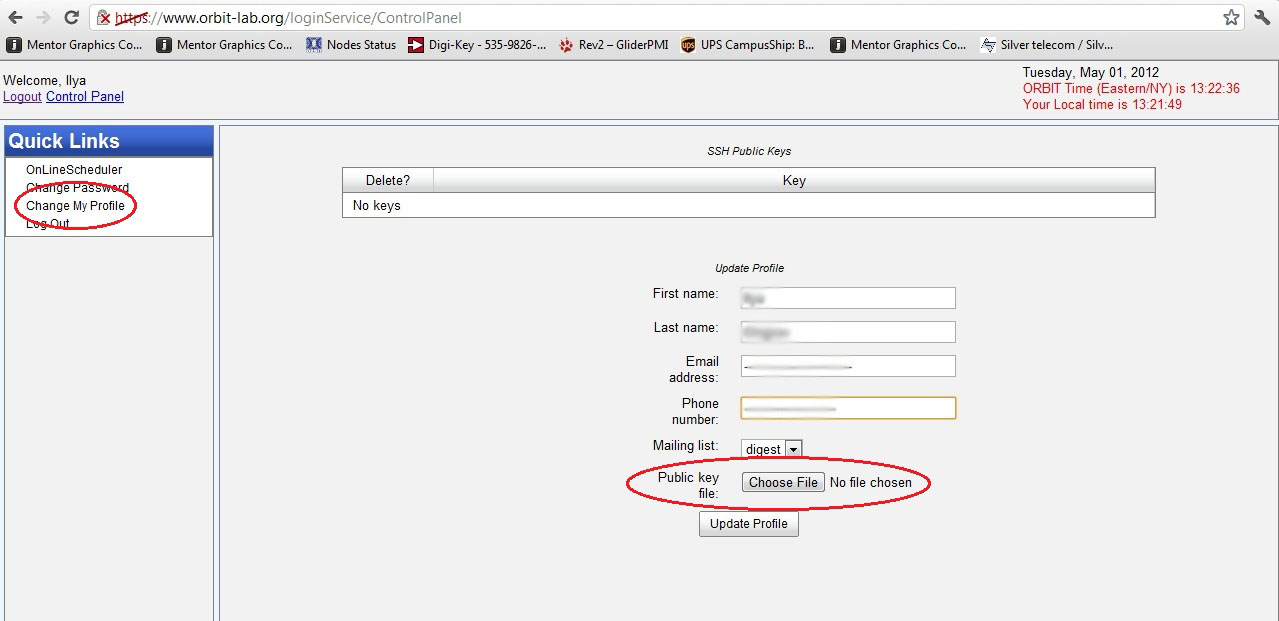| Version 40 (modified by , 11 years ago) ( diff ) |
|---|
Table of Contents
Configuring SSH Keys
ORBIT access machines are configured to allow login only by public key authentication, which let users log into consoles without the need to use their user's passwords. This requires users to configure their SSH client to use their private key instead of password and to register their public key(s) with the ORBIT infrastructure. This page describes the procedure for generating the key pair and configuring client side for selected platforms.
Linux
Each distribution has their own location for the specific generation tools. The documentation for Ubuntu is located here. The generation process can be done with the ssh-keygen utility.
To create your public and private SSH keys on the command-line:
ssh-keygen -t rsa Generating public/private rsa key pair. Enter file in which to save the key (...): Enter passphrase (empty for no passphrase): Enter same passphrase again: Your identification has been saved in ... Your public key has been saved in ... Your public key is now available as .ssh/id_rsa.pub in your home folder.
This process will generate and store a private key and a public key file. The public key file will be named id_rsa.pub, and the private key will be stored in the file you specify when prompted. Upload your new public key to your orbit account.
Windows
Putty
In putty the key generation is handled by a separate program named puttygen.exe. If you've installed putty via the installer there may be an icon for it in the putty menu group, otherwise download it here. Generating a public/private key pair on your host by using PuTTYgen as illustrated in the following table (for more details on configuration please csee putty documentation):
| 1. | Start PuTTYgen; The running executable windows is shown on the left. | 
|
| 2. | Click the Generate button. You will be asked to move mouse to generate some randomness. After that the program will generate key and display the result. You can leave blank "Key passphrase" and "Confirm passphrase" to be able to authenticate without passphrase. Save public and private key (you can recover the public key from the private key with PuTTYgen by clicking the Load button). | 
|
| 3. | Upload your new public key to your orbit account. | |
| 4. | To connect to remote host by using newly minted keys configure your session in Pytyy: Load the session profile, go to Connection > SSH > Auth window and select the newly created private key; click Save to update session profile and then proceed to connect. If you didn't specify the passphrase in step 2, you won't be prompted for the password. | 
|
SSH Secure Shell
| 1. | Start the ssh client |  |
| 2. | From the menu choose Edit> Settings option and then Key | 
|
| 3. | Click the Generate button, click Next, select RSA type of the key and click Next and wait until key is generated | 
|
| 4. | Enter file name for private key and comment. Leave passphrase blank. Click Next, Next and then save public key into file by clicking Export button and then click Finish | 
|
| 5. | Upload your new public key to your orbit account. | |
| 6. | After you upload public key you can connect to host choosing Public Key option for Authentication Method. | 
|
Mac
Upload the public key to ORBIT
To upload you public key to your orbit account visit https://www.orbit-lab.org/loginService/ControlPanel. Choose "Change My Profile" option which will bring up the form to upload your public key. Please be aware that IE browser is not supported for Control Panel operations (and key upload). Also, expect to see default ORBIT public key for your account in the list - that is the key that was created with the account and is used for ssh-access between machines in ORBIT testbed.
Attachments (15)
- ControlPanel.jpg (108.5 KB ) - added by 13 years ago.
- puttygen01.png (11.8 KB ) - added by 7 years ago.
- puttygen02.png (11.0 KB ) - added by 7 years ago.
- puttygen03.png (25.2 KB ) - added by 7 years ago.
- puttygen04.png (22.6 KB ) - added by 7 years ago.
- puttygen05.png (24.1 KB ) - added by 7 years ago.
- puttygen06.png (23.4 KB ) - added by 7 years ago.
- putty01.png (19.3 KB ) - added by 7 years ago.
- putty02.png (20.3 KB ) - added by 7 years ago.
- putty03.png (20.8 KB ) - added by 7 years ago.
- putty04.png (21.0 KB ) - added by 7 years ago.
- putty05.png (19.4 KB ) - added by 7 years ago.
- putty06.png (19.5 KB ) - added by 7 years ago.
- putty07.png (21.1 KB ) - added by 7 years ago.
- putty_alert.png (10.7 KB ) - added by 7 years ago.
Download all attachments as: .zip